
Dakapo! mobil
Diese Online-Anleitung kann in einigen Punkten recht schnell veralten, wenn sich z. B. einzelne Programmteile ändern, ohne dass das hier direkt nachgezogen wurde. Auch kann es sein, dass einzelne Menüs oder auch Meldungen geändert sind. Im Zweifelsfall beim Support nachfragen.
1 Entwicklung
Matthias Loerke, Faster Software
Support
Rolf Peschel
Manfred Haacks
Inhalt
1 Einleitung
2 Installation Dakapo mobil
3 Betrieb von Dakapo! mobil
3.1 Start
3.2 Beenden
3.3 Datenerfassung mit Dakapo! mobil
3.3.1 Vorbereitungen
3.3.1.1 Laden von Gruppen
3.3.1.2 Laden von Projekten
3.3.2 Eingeben von Kartierungsdaten
3.3.2.1.1 Arteneingabe über wissenschaftliche Artnamen
3.3.2.1.2 Erfassungen von Fundorten ohne Nachweise von Arten
3.3.2.1.3 Arteneingabe über Synonyme
3.3.2.2 Kartieren von in Dakapo! mobil nicht vorhandenen Fundorten
3.3.2.3 Vorkartierung
3.4 Daten senden mit Dakapo! mobil
4 Administration von Dakapo! mobil
4.1 Verwaltung des Datenbestandes
4.2 Test des Webservices
1 Einleitung
Dakapo! mobil dient zur Erfassung biologischer Geländedaten per PDA (MDA). Dakapo! selbst ist eine auf Microsoft Access basierende Datenbankanwendung, die auf dem leguan-Server liegt. Per Webservice können dort Daten in passenden XML-Formaten via Internet eingespielt werden. Dies geschieht bei Dakapo! mobil unter Nutzung der GPRS-Technologie, die weitgehend flächendeckend verfügbar ist. Da derzeit noch keine Möglichkeiten bestehen, UMTS zu nutzen, wird eine Migration von Dakapo! mobil in der Zukunft erforderlich sein.
Die Software wurde exklusiv von der Faster Software GmbH für leguan entwickelt und ist nicht im Handel erhältlich. Eine Funktionalität ist darüber hinaus nur dann gewährleistet, wenn der Web-Service auf eine passende dak_data.mdb (das Backend) auf einem speziell eingerichteten Web-Server zugreifen kann.
Hinweis: Diese Anleitung ist nicht dazu da, den Umgang mit PDA´s oder MDA´s beizubringen. Hierzu liegen den Geräten entsprechende umfangreiche Anleitungen bei, die bei Bedarf konsultiert werden sollten.
2 Installation Dakapo mobil
2.1 Betriebsumgebung für Dakapo! mobil
Zur Dateneingabe wird ein PDA benötigt. Auf diesem müssen drei Programme installiert werden, die zum Betrieb von Dakapo! mobil erforderlich sind. Diese sind von leguan erhältlich:
- 1. .NET-Framework von Microsoft
- 2. SQL-Server für Pocket PC 2002 bzw. 2003
- 3. Dakapo! mobil
Die Dateien dazu haben folgende Namen und müssen (!) in der angegebenen Reihenfolge auf dem PDA installiert werden:
- 1. netcf.core.ppc3.arm.cab
- 2. sqlce.ppc3.arm.cab
- 3. Dakapo! Mobil_PPC.ARM.cab
Dazu werden diese Dateien per ActiveSync in ein Verzeichnis auf dem PDA kopiert und dann auf dem PDA selbst ausgeführt. Dies geschieht am Besten mit dem auf dem PDA vorhandenen Programm "Datei Explorer" ("File Explorer"). Dies Programm ist erreichbar über Start > Programme (Programs) > Datei Explorer (File Explorer).
Mit diesem Navigationsprogramm kann dann der Speicher-Ort aufgesucht werden, an dem die drei Installationsdateien zu finden sind. Das ist in der Regel unter "Mein Gerät" > "My Documents" ("Meine Dateien") oder auch auf einer externen Speicherkarte wie z. B. in Abbildung 2.1 die "Storage Card".
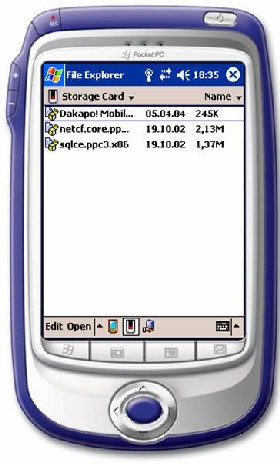
Abbildung 2.1: Speicherort im Datei Explorer in diesem Beispiel
Da in der Testumgebung derzeit nur ein englisch-sprachiger Emulator zur Verfügung steht, sind die Abbildungen teilweise mit englischen Programmnamen versehen. Der deutsche Name wird im Text angegeben.
Beim Anklicken der 1. Datei netcf.core.ppc3.arm.cab wird diese ausgeführt. Es erscheint ein Laufbalken, der den Installationsfortschritt zeigt. Diesen Vorgang nicht unterbrechen. Es sollte sich folgendes Bild ergeben, vgl. Abbildung 2.2..
Nachdem alle 3 Programme (vgl. 4) installiert worden sind, kann Dakapo! mobil aufgerufen werden und für den ersten Gebrauch eingerichtet werden, siehe unter 2.2.
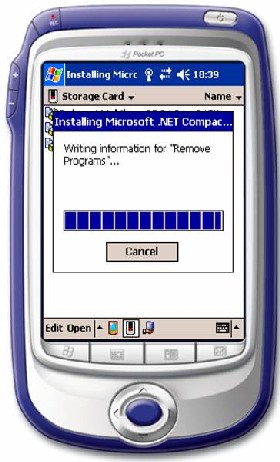
Abbildung 2.2: Bildschirm bei der Installation einer .cab-Datei
2.2 Betriebsbereitschaft Dakapo! mobil
Nachdem das .NET-Framework, der SQL-Server und Dakapo! mobil installiert wurden, findet sich unter Start > Programme (Programs) > Dakapo! mobil mit einem im Wesentlichen gelben Icon, vgl. Abbildung 2.3.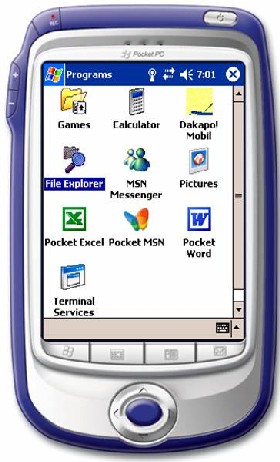
Abbildung 2.3: Programmordner nach Installation von Dakapo! mobil.
Hinweis: nicht auf jedem PDA sieht dies Menü gleich aus. Wichtig ist, dass Dakapo! mobil als Programm-Icon vorhanden ist.
Nach Anklicken des Icons von Dakapo! mobil erscheint der Start-Bildschirm von Dakapo! mobil (Abbildung 2.4). Dieser erscheint immer, wenn Dakapo! mobil aufgerufen wird. Falls dort Fehlermeldungen erscheinen, bedingen diese, dass eine Ersteinrichtung von Dakapo! mobil durchgeführt werden muss.
Im Einzelnen kann es sich um folgende Warnungen und Fehler handeln:
- Benutzerdatenbank leer
- Backup-Pfad nicht verfügbar
- Webservice nicht spezifiziert

Abbildung 2.4: Bildschirm bei der ersten Installation von Dakapo! mobil
Die Meldung Benutzerdatenbank leer ergibt sich daraus, dass noch keine Nutzer in Dakapo! mobil vorhanden sind. Diese müssen für den Betrieb herunter geladen werden. Dies kann erst geschehen, wenn der Webservice eingerichtet ist, worauf sich die Fehlermeldung Webservice nicht spezifiziert bezieht.
Aus Gründen der Sicherheit werden alle Daten, die in Dakapo! mobil eingegeben werden, doppelt gespeichert. Dies geschieht zum Einen im Systemspeicher des PDA und zum Anderen in der Regel auf einem externen Speichermedium, das in den PDA gesteckt wird. Die durch leguan benutzten Speicher sind meistens kleine externe Speicherchips, die seitlich oder oben in das Gerät gesteckt werden. Der Pfad hierfür muss bei der Ersteinrichtung des Geräts angegeben werden, worauf sich die Fehlermeldung Backup-Pfad nicht verfügbar bezieht.
Um Dakapo! mobil zu betreiben, müssen zunächst Webservice und Backup-Pfad eingerichtet werden. Dazu wird links unten auf Extras geklickt und dort wiederum auf den Menüpunkt "Administration", vgl. Abbildung 2.5.

Abbildung 2.5: Menu Extras beim Start von Dakapo! mobil
Nach dem Klicken auf "Administration" erscheinen ein Bildschirm mit einer Kennwortabfrage und die gleichzeitig aufgeklappte Tastatur des PDA. Hier wird das Kennwort eingegeben und dann "Anmelden" gedrückt vgl. Abbildung 2.6. Das Kennwort ist im Bedarfsfall beim Support zu erhalten.

Abbildung 2.6: Kennworteingabe im Administrationsbereich von Dakapo! mobil
Nach der Kennworteingabe erscheint dann der eigentliche Administrationsbereich. Hier können verschiedene Grundeinstellungen vorgenommen werden. Für die erstmalige Inbetriebnahme des Gerätes ist im unteren Bereich des Bildschirms die Registerkarte "Pfade" zu wählen, vgl. Abbildung 2.7. Die weiteren Funktionen, die mit der Registerkarte "Daten" bzw. dem Menü "Extras" anzusteuern sind, werden unter 4 beschrieben.

Abbildung 2.7: Administration Startbildschirm
Danach erscheint der nächste Bildschirm, vgl. Abbildung 2.8. Hier können jetzt die Einstellungen für den Zugang zu Dakapo! und der Speicherpfad eingegeben werden.
Beim Webservice ist in der Regel für den leguan-Server folgende feste Adresse einzutippen: http://213.238.36.160/dakapomobil/dakapo.asmx Ist das geschehen, so kann ein Test durchgeführt werden, ob die Verbindung zum Webservice funktioniert. Voraussetzung dafür ist eine bestehende Internet-Verbindung entweder per ActiveSync oder aber per GPRS.
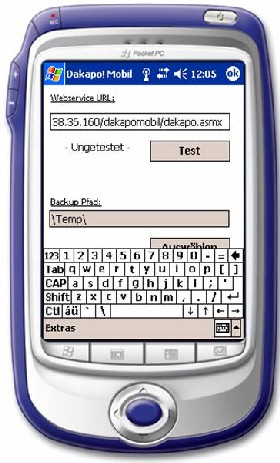
Abbildung 2.8: Einrichtung der Adresse des Webservices für Dakapo! mobil
Der nächste Schritt ist der Test, ob tatsächlich der Webservice erreicht wird. Hierzu wird auf "Test" geklickt. War der Test erfolgreich, so wird dies angezeigt, vgl. Abbildung 2.9.

Abbildung 2.9: Erfolgreicher Test des Webservices
Sollte der Test nicht erfolgreich verlaufen sein, wird dies ebenfalls entsprechend angezeigt. Es erscheint "Fehlgeschlagen". Das liegt entweder daran, dass der Pfad nicht stimmt, also z. B. falsch geschrieben ist oder aber keine Internetverbindung besteht. Nach Behebung dieser Ursachen sollte der Test dann funktionieren.
Als nächstes sollte der Backup-Pfad festgelegt werden. Das geschieht im unteren Bereich dieses Bildschirms mit "Auswählen". Danach kann per Dateinavigation die Speicherkarte ausgewählt werden. Diese Namen variieren von PDA zu PDA, sind aber in der Regel an der Bezeichnung zu erkennen. In diesem Beispiel ist es der Ordner namens "Storage Card", vgl. Abbildung 2.10.
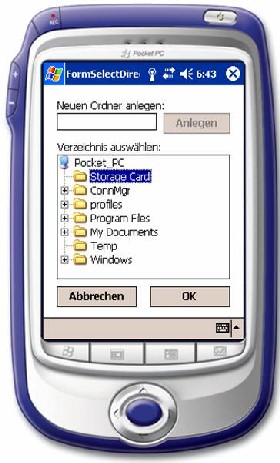
Abbildung 2.10: Auswahlmenü für die Speicherkarte, in diesem Fall Storage Card
Es ist nicht erforderlich, einen Backup-Pfad anzugeben. Dakapo! mobil funktioniert auch ohne, wobei aber natürlich die Datensicherheit deutlich geringer ist z. B. bei Abstürzen, die einen Kaltstart erfordern, was den kompletten Datenverlust auf dem Gerät, nicht jedoch auf dem externen Speicher, bedeutet.
Nach der Auswahl mit "OK" bestätigen und der Pfad ist gesetzt. Danach kann das Administrationsmenü über "ok" rechts oben im Bildschirm verlassen werden. Es erscheint wieder der Startbildschirm von Dakapo! mobil.
Es sollte jetzt noch eine Fehlermeldung erscheinen: Benutzerdatenbank leer, vgl. Abbildung 2.11.

Abbildung 2.11: Startbildschirm nach Festlegung von Webservice und Backup-Pfad
Jetzt muss eine Internetverbindung hergestellt sein, da die Benutzerdaten direkt vom leguan-Server via Internet geladen werden. Dann ist wieder das Menü "Extras" anzuwählen und diesmal der Menüpunkt "Benutzerdatenbank aktualisieren" auszuwählen, vgl. Abbildung 2.5. Die folgende Nachfrage "Wollen Sie die Benutzerdatenbank jetzt mit dem Dakapo System abgleichen?" mit "Ja" beantworten, worauf die Benutzerdaten geladen werden, vgl. Abbildung 2.12. Dieser Vorgang kann nicht abgebrochen werden.

Abbildung 2.12: Datenabgleich bzw. Laden von Daten per Webservice
Nachdem die Benutzerdatenbank aktualisiert ist, ist die Installation von Dakapo! mobil abgeschlossen. Beim Start sollte der Bildschirm jetzt keine Fehlermeldungen mehr anzeigen, vgl. Abbildung 2.13.

Abbildung 2.13: Startbildschirm nach Installation
3 Betrieb von Dakapo! mobil
3.1 Start
Über das Windows-Symbol oben links auf dem Bildschirm wird das Auswahlmenü gestartet. Im unteren Bereich wird die Gruppe "Programme" ausgewählt. Im Programme-Bildschirm wird dann Dakapo! mobil ausgewählt, vgl. auch in Abbildung 2.3. Es erscheint der Startbildschirm von Dakapo! mobil, vgl. Abbildung 2.13. Es empfiehlt sich, bei der ersten Benutzung die Benutzerdatenbank zu aktualisieren. Dies geschieht über den Menüpunkt "Extras" unten links. Die folgende Nachfrage "Wollen Sie die Benutzerdatenbank jetzt mit dem Dakapo System abgleichen?" mit "Ja" beantworten, worauf die Benutzerdaten geladen werden, Abbildung 2.12. Dieser Vorgang kann nicht abgebrochen werden.Der Login erfolgt nach folgendem Schema:
Name: Der vollständige Name in einem Wort, wobei auch Apostrophe und dergleichen zulässig sind, wenn sie zum Namen gehören.
Passwort: Bitte beim Support für Dakapo! mobil erfragen.
Abbildung 3.1 zeigt dies.
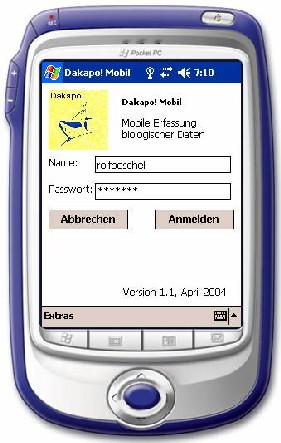
Abbildung 3.1: Login ausgefüllt als Beispiel
Sollte der Login nicht erfolgreich sein, so erscheint eine Fehlermeldung, vgl. Abbildung 3.2.

Abbildung 3.2: Login-Fehlermeldung
Es kann sein, dass eine fehlerhafte Eingabe erfolgt ist, z. B. wurde ein Name falsch geschrieben. Eventuell ist dann auch nochmals die Benutzerdatenbank zu aktualisieren.
Nach dem Login erscheint nach kurzer Zeit die erste Eingabemaske, die "Projektauswahl", vgl. Abbildung 3.3.

Abbildung 3.3: Erste Eingabemaske nach Login
Nach diesen Schritten ist der Start von Dakapo! mobil abgeschlossen.
Hinweis: Dakapo! mobil bleibt weiter geöffnet, auch wenn der PDA abgeschaltet wird. Das gewährleistet, dass viele Fundorte hintereinander Strom sparend kartiert werden können.
3.2 Beenden
Mit dem Menüpunkt Programm unten links kann man sowohl das Programm beenden als sich auch abmelden.3.3 Datenerfassung mit Dakapo! mobil
Für die eigentliche Datenerfassung mit Dakapo! mobil benötigt man Stammdaten der zu kartierenden Organismengruppen und Projektdaten für das jeweils zu kartierende Projekt.Die Organismengruppen, in Dakapo! mobil "Gruppen" genannt, sind funktionale Einheiten, die für Kartierungszwecke zusammengefasst sind. Oftmals werden Arten unterschiedlicher Systematische Einheiten im Gelände gemeinsam erfasst.
So gibt es z. B. eine Gruppe "Saltatoria/Reptilia". Reptilien und Heuschrecken werden bei leguan oft zusammen an einem Fundort erfasst. Dem Bearbeiter steht somit die Möglichkeit zur Verfügung ohne Rücksicht auf systematische Zusammenhänge, solche Funde unkompliziert gemeinsam einzugeben.
Auszug aus dem Handbuch zu Dakapo! - Das Kartierprogramm: "Mit dem Begriff Gruppe ist nicht die biologische Systematische Gruppe gemeint, sondern eine beliebig kombinierte Anzahl an Systematischen Einheiten. Sinnvollerweise benutzt man einen gemeinsamen Bogentyp für Syste-matische Einheiten, die die gleichen Lebensansprüche haben. Solche Systematischen Einheiten lassen sich sinnvoll zu einer Gruppe kombinieren. So gibt es einen gemeinsamen Erfassungsbogen für Amphibien und für Reptilien, da Vertreter dieser Systematischen Einheiten häufig in gemeinsamen Gebieten leben."
Die Daten zu den Organismengruppen enthalten neben den wissenschaftlichen Artnamen zusätzlich weitere Informationen, die bei der Eingabe nützlich sein können. Es sind zunächst die Systematischen Einheiten mit angegeben. Hinzu kommen Synonyme verschiedener Art. Das können z. B. weitere wissenschaftliche Artnamen sein ("Echte Synonyme") oder auch Nummerncodes oder Kürzel wie z. B. "Abkürzungen nach Oelke", wobei es sich um 1- bis 3-buchstabige Abkürzungen von heimischen Vögeln handelt. Da in Dakapo! - Das Kartierprogramm die Möglichkeit besteht, auch ganz eigene Synonyme zu vergeben, können vergleichsweise große Mengen an Synonym-Daten zur Verfügung stehen.
Die Daten zu Gruppen müssen vor dem Beginn der Kartierung auf den PDA geladen werden, vgl. 3.3.1.1.
Ebenfalls ist es erforderlich, vor der Kartierung das oder die aktuelle(n) Projekt(e) vom Server zu laden. Diese Daten enthalten die Projektnummern und Fundorte, vgl. 3.3.1.2.
3.3.1 Vorbereitungen
3.3.1.1 Laden von Gruppen
Im Fenster "Projektauswahl" (erscheint nach dem Login) ist unten links der Menüpunkt "Extras" anzuklicken und der Punkt "Gruppen laden" auszuwählen, vgl. Abbildung 3.4. Für diesen Vorgang muss eine Internetverbindung bestehen.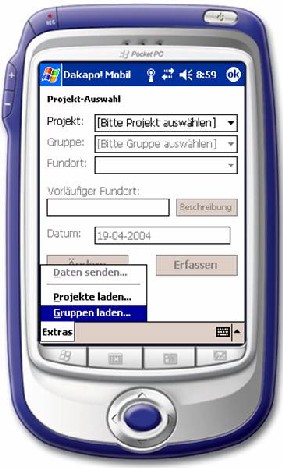
Abbildung 3.4: Menü Extras > Gruppen laden
Nach der Auswahl des Menüpunktes erscheint eine vom Server geladene Liste mit zur Verfügung stehenden Gruppen. Hier ist die gewünschte anzuklicken und dann mit "Auswählen" zu bestätigen, vgl. Abbildung 3.5.
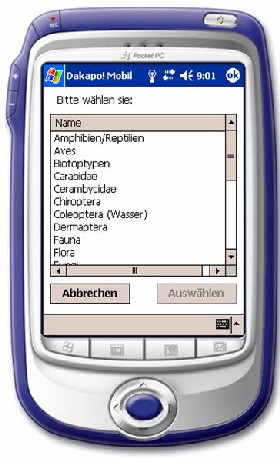
Abbildung 3.5: Auswahlliste der zur Verfügung stehenden Gruppen
Danach beginnt der Vorgang des Ladens und Implementierens in Dakapo! mobil, vgl. Abbildung 3.6. Während der Ladevorgang (in Dakapo! mobil der Punkt "Übermittlung") - also der eigentliche download vom Webserver über das Internet - selbst in der Regel relativ schnell geht, kann das Implementieren in Dakapo! mobil relativ lange dauern (in Dakapo! mobil der Punkt "Auswertung"). Vor Allem bei umfangreichen Gruppen wie z. B. Aves oder Lepidoptera kann dieser Vorgang etliche Minuten dauern. Die einzelnen Schritte werden dabei auf dem Display angezeigt, z. B. Abbildung 3.6 zeigt die Implementierung von Stadium und Verhalten in Dakapo! mobil.

Abbildung 3.6: Teil des Ladevorgangs, hier bei der Implementierung von Stadium und Verhalten
Abbildung 3.7 zeigt einen späteren Vorgang, nämlich das Implementieren von Synonymen in Dakapo! mobil. Gerade dieser Vorgang kann lange dauern.

Abbildung 3.7: Teil des Ladevorgangs, hier bei der Implementierung der Synonyme
Das Laden von Gruppen sollte vor einer neuen Kartierungsbegehung durchgeführt werden, auch wenn bereits die gewünschten Gruppen geladen sind, um eventuelle Änderungen im Arten-Bestand (z. B. neue Synonyme) auch verfügbar zu haben. Für Kartierungen im ornithologischen Bereich empfiehlt sich ein solches update in der Regel etwa alle 3 - 4 Wochen. Für Amphibienkartierer ist dagegen in der Re-gel nicht mit Veränderungen zu rechnen.
Nach dem Laden der Gruppen sind dann die Projektdaten des jeweils beauftragten Projektes zu laden, vgl. 3.3.1.2.
Hinweis: Es sollten möglichst alle Gruppen geladen werden, die man selbst beherrscht. So ist man in der Lage auch weitere Beobachtungen einzugeben, auch wenn diese nicht explizit zum Kartierungsauftrag gehören.
3.3.1.2 Laden von Projekten
Das Laden von Projekten verläuft analog dem Laden von Gruppen. Im Fenster "Projektauswahl" (erscheint nach dem Login) ist unten links der entsprechende Menüpunkt unter "Extras" aufzurufen, vgl. Abbildung 3.8.
Abbildung 3.8: Menü Extras > Projekte laden
Nach der Auswahl des Menüpunktes erscheint eine vom Server geladene Liste mit zur Verfügung stehenden Projekten. Hier ist das gewünschte anzuklicken und dann mit "Auswählen" zu bestätigen, vgl. Abbildung 3.9.
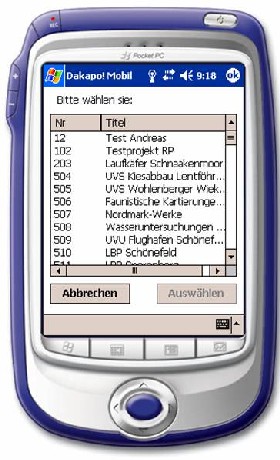
Abbildung 3.9: Auswahlliste der zur Verfügung stehenden Projekte
Danach beginnt der Vorgang des Ladens und Implementierens in Dakapo! mobil, vgl. Abbildung 3.10. Während der Ladevorgang (in Dakapo! mobil der Punkt "Übermittlung") - also der eigentliche download vom Webserver über das Internet - selbst in der Regel relativ schnell geht, kann das Implementieren in Dakapo! mobil relativ lange dauern (in Dakapo! mobil der Punkt "Auswertung"). Vor Allem bei umfangreichen Projekten mit vielen Fundorten kann dieser Vorgang etliche Minuten dauern. Die einzelnen Schritte werden dabei auf dem Display angezeigt, z. B. Abbildung 3.10 zeigt die Implementierung von Fundorten in Dakapo! mobil.

Abbildung 3.10: Teil des Ladevorgangs bei der Aktualisierung von Fundorten
Nachdem das oder die Projekte geladen wurden, sind die Vorbereitungen für die eigentliche Erfassung abgeschlossen.
Hinweis: Es sollten nur, aber eben auch alle Projekte geladen werden, für die man beauftragt ist. So können kurzfristige Änderungen des Programms seitens der Projektleitung schnell umgesetzt werden.
3.3.2 Eingeben von Kartierungsdaten
Nachdem Gruppen und Projekte (vgl. unter 3.3.1.1 und 3.3.1.2) auf den PDA geladen wurden, kann die eigentliche Erfassung beginnen. Dazu ist im Fenster "Projektauswahl" (erscheint nach dem Login) zunächst das Projekt auszuwählen, vgl. Abbildung 3.11.
Abbildung 3.11: Projektauswahl
In diesem Beispiel wird das Projekt 102, Testprojekt RP ausgewählt. Die Nummer im Namen bezeichnet die Projektnummer bei leguan. Die Bezeichnung dahinter ist der Projektname. Die Projektnummern geben dem Kartierer bereits einen Hinweis auf die Plausibilität der erforderlichen Auswahl. Wenn ein Projekt älter als 2 Jahre ist, wird dort in der Regel nicht mehr kartiert. Im Zweifelsfall ist die Projektleitung anzusprechen.
Danach ist eine Organismengruppe auszuwählen, die kartiert werden soll. Dies geschieht im nächsten Ausklappfeld, vgl. Abbildung 3.12.
Nachdem das geschehen ist, kann die fundortbezogene Erfassung beginnen. Die reguläre Erfassung auf Basis bestehender Fundorte beschreibt 3.3.2.1. Die Kartierung neuer Fundorte, die bisher nicht in Dakapo! - Das Kartierprogramm vorhanden sind, beschreibt 3.3.2.2.

Abbildung 3.12: Auswahl der Gruppe
3.3.2.1 Kartieren von in Dakapo! mobil vorhandenen Fundorten
Der Regelfall bei Kartierungen ist, dass die Projektliste alle zu kartierenden Fundorte enthält und diese auch direkt per Menü ausgewählt werden können. Hierzu wird im Fenster "Projektauswahl" (erscheint nach dem Login) das dritte Ausklappfeld "Fundort" angewählt. Dort wird ein Fundort ausgewählt, der mit den entsprechenden Angaben in Geländekarten oder im GPS übereinstimmt, vgl. Abbildung 3.13.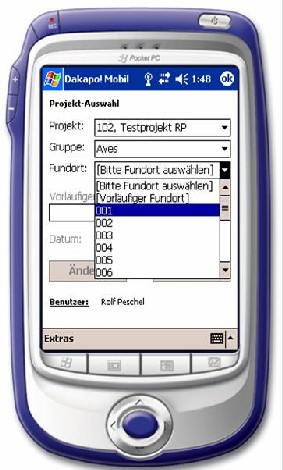
Abbildung 3.13: Fundortauswahl
Der Menüpunkt "Vorläufiger Fundort" dient der Erfassung noch nicht in den Karten vorhandener Fundorte und wird in 3.3.2.2 behandelt.
Nachdem das geschehen ist, kann noch das Feld "Datum" angepasst werden. Im Normalfall steht dies immer auf dem heutigen Datum. Jedoch kann es erforderlich sein, ein anderes Datum einzustellen, wenn z. B. in der Vergangenheit liegende Kartierdaten eingegeben werden sollen. Die Eingabe geschieht nach dem vorgegebenen Format XX-XX-XXXX über die Tastatur des PDA, vgl. Abbildung 3.14.
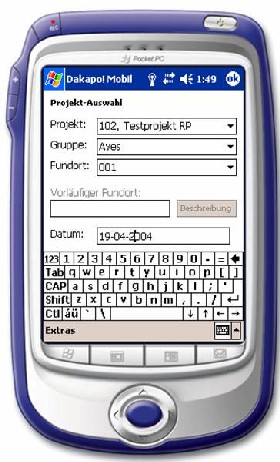
Abbildung 3.14: Fundortauswahl
Danach wird über "Erfassen" die Seite "Arten-Erfassung" geöffnet. Oben links wird der Status angegeben:
Arten-Erfassung
Fundortnummer (hier 001)
Organismengruppe (hier Aves)
Bei der Eingabe wird den Ordnungsziffern vor den Ausklapplisten chronologisch gefolgt. Zuerst wird der Kartierbogen ausgewählt (dieser bezieht sich auf die Er-fassung durch den Bearbeiter an diesem Ort an diesem Datum mit dieser Organismengruppe), siehe Abbildung 3.15.

Abbildung 3.15: Auswahl des Kartierbogens bei der Ersteingabe
Bei der Ersteingabe ist dort nichts auswählbar, sondern es besteht nur die Möglichkeit, einen neuen Kartierbogen einzugeben. Nachdem Daten im System vorhanden sind, stehen dort Kartierbögen zur Auswahl, vgl. Abbildung 3.16. Unter der Voraussetzung, dass für einen Fundort bereits Daten eingegeben wurden und dieser z. B. zum zweiten Mal begangen wird, stehen dort auch bereits bearbeitete Kartierbögen zur Verfügung. Es kann jetzt entschieden werden, ob ein neuer Bogen ausgefüllt wird oder in dem bereits vorhandenen weitere Daten eingegeben werden sollen, vgl. Abbildung 3.16.

Abbildung 3.16: Auswahlliste mit einem bereits für diesen Fundort vorhandenen Kartierbogen
Als 2. ist dann die Systematische Einheit ("SE") aus der jeweiligen Organismengruppe auszuwählen, in diesem Fall ebenfalls Aves, siehe Abbildung 3.17.

Abbildung 3.17: Auswahl der Systematischen Einheit (SE)
Bei der Gruppe Amphibien/Reptilien z. B. könnte man hier jetzt wählen zwischen Amphibia oder Reptilia.
Im 3. Schritt ist der Synonymtyp auszuwählen, vgl. Abbildung 3.18. Unter Synonymen werden in diesem Fall alle möglichen Bezeichnungen für Arten verstanden, die nicht wissenschaftliche oder deutsche Namen sind, also z. B. Artenkürzel oder Artnummern, siehe Abbildung 3.18.
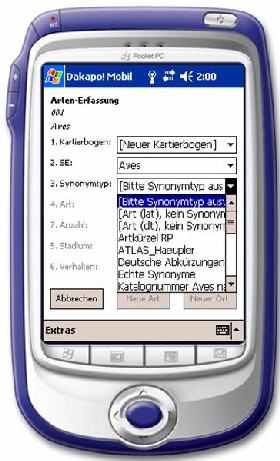
Abbildung 3.18: Auswahl des Synonymtyps
In Abbildung 3.18 lässt sich gut erkennen, dass eine ganze Reihe von Synonymtypen zur Verfügung stehen. Jedoch enthält nicht jeder Synonymtyp auch für jede Systematische Einheit auch Entsprechungen. So bezieht sich der Synonymtyp "Atlas_Haeupler" z. B. ausschließlich auf Pflanzen. Sollte also der falsche Synonymtyp gewählt werden, so werden im nächsten Schritt keine Arten angezeigt. Es ist dann ein anderer Synonymtyp zu wählen.
Hinweis: Daten sind immer vorhanden für Art (lat), den wissenschaftlichen Artnamen. Im Zweifelsfall kann immer diese Eingabemöglichkeit gewählt werden.
3.3.2.1.1 Arteneingabe über wissenschaftliche Artnamen
Zunächst wird hier die Eingabe behandelt, wenn wissenschaftliche Artnamen ausgewählt werden. Nachdem "Art (lat)" ausgewählt wurde, ist jetzt im 4. Schritt die Art auszuwählen.Hierbei kann auf zweierlei Art vorgegangen werden.
Die 1. Möglichkeit ist, den vollständigen Namen via Tastatur einzugeben und die "Return"-Taste auf der PDA-Tastatur zu betätigen, siehe Abbildung 3.19.
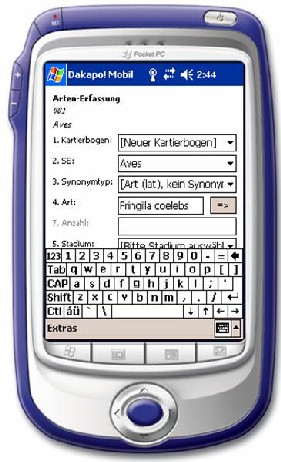
Abbildung 3.19: Arteingabe per Tastatur des PDA
Diese Möglichkeit ist natürlich bei den meisten Arten recht mühsam, daher steht auch die
2. Möglichkeit zur Verfügung. Die besteht darin, die ersten Buchstaben des gewünschten Namens einzugeben, in diesem Beispiel "Fr", Abbildung 3.20.

Abbildung 3.20: Arten-Auswahl über die ersten Buchstaben und die Taste "=>"
Danach wird die rechts neben dem Eingabefeld liegende Taste "=>" gedrückt. Es erscheint jetzt eine gefilterte Liste der lateinischen Artnamen, die mit Fr beginnen. Hier wird dann der passende angeklickt und mit "Auswählen" unten rechts im Fenster bestätigt, vgl. Abbildung 3.21.

Abbildung 3.21: Gefilterte Auswahlliste nach Drücken der Taste "=>" im Arteneingabeformular
Sollte die Angabe falsch sein, erscheint eine Fehlermeldung, vgl. Abbildung 3.22.

Abbildung 3.22: Fehlermeldung bei fehlerhafter Eingabe einer Art oder eines Synoyms
Sollte der Eintrag bereits in diesem Kartierbogen vorhanden sein, so erscheint eine entsprechende Fehlermeldung, vgl. Abbildung 3.23.

Abbildung 3.23: Fehlermeldung bei doppeltem Eintrag
Im 5. Schritt ist dann im 2 Auswahlfeld von unten ist dann das Stadium der gefundenen Art einzugeben, in diesem Beispiel "Adulti", Abbildung 3.24.
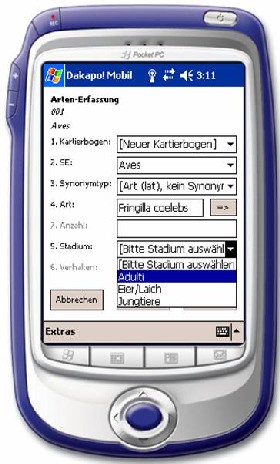
Abbildung 3.24: Auswahl des Stadiums der beobachteten Art, in diesem Fall "Adulti"
Im 6. Schritt ist dann im untersten Auswahlfeld das Verhalten zu bestimmen, in diesem Fall "Brut", vgl. Abbildung 3.25.

Abbildung 3.25: Auswahl des Stadiums der beobachteten Art, in diesem Fall "Adulti"
Im 7. und letzten Schritt ist jetzt im Feld 7. Anzahl unter dem Art-Feld die Menge der beobachteten Individuen bzw. Kartiereinheiten anzugeben. In diesem Beispiel wird "1" für ein Brutpaar angegeben, vgl. Abbildung 3.26.
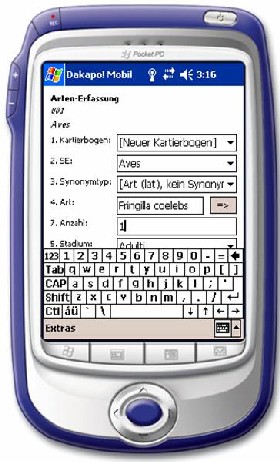
Abbildung 3.26: Eingabe der Anzahl der beobachteten Individuen bzw. Kartiereinheiten, in diesem Fall "1" für "ein Brutpaar"
Damit ist die Eingabe der ersten Beobachtung erfolgt. Durch das Drücken der "Return"-Taste auf dem PDA verschwindet die Tastatur und es können jetzt drei Eingabemöglichkeiten gewählt werden:
1. Taste links unten "Abbrechen" führt dazu, dass der Datensatz verworfen und das Fenster Projekt-Auswahl wieder erscheint.
2. Taste Mitte unten "Neue Art" führt dazu, dass ein neuer Datensatz angelegt werden kann. Die vorherigen Auswahlen der Felder 1., 2., 3., 5. und 6. innerhalb der Artenerfassung behalten ihre bei der vorherigen Eingabe eingestellten Werte, vgl. Abbildung 3.27. Es ist im Regelfall dann lediglich die Art neu zu wählen und eine Anzahl einzutragen und mit "Return" auf der PDA-Tastatur zu bestätigen.

Abbildung 3.27: Fenster Arten-Erfassung vor neuer Arteingabe
3. Taste rechts unten "Neuer Ort" führt dazu, dass ein Rücksprung in das Fenster Projekt-Auswahl erfolgt und die Beobachtung in diesem Kartierbogen gespeichert wird.
Es können jetzt also am selben Fundort weitere oder aber für einen neuen Fundort neue Arten eingegeben werden. Eine Möglichkeit, die Eingabe von Arten zu erleichtern, ist die Eingabe über Synonyme. Diese wird behandelt unter 3.3.2.1.3.
Es können jetzt alle Daten verändert werden, abgesehen von der Eingabemöglichkeit über den Synonymtyp wie bereits beschrieben. Nach der Änderung kann diese entweder mit "Speichern" (unten rechts) bestätigt oder mit "Abbrechen" (unten links) verworfen werden. Danach gelangt man zurück in das Fenster Erfassungs-Liste und kann dies entweder verlassen oder aber weitere Änderungen vornehmen.
Hinweis: Dakapo! mobil bleibt weiter geöffnet, auch wenn der PDA abgeschaltet wird. Das gewährleistet, dass viele Fundorte hintereinander Strom sparend kartiert werden können.
Nach der vollständigen Erfassung eines Fundortes sollte man über "Neuer Ort" in das Fenster Projekt-Auswahl zurückgehen und dann das Gerät bis zur Erreichung des nächsten Fundortes abschalten.
3.3.2.1.2 Erfassungen von Fundorten ohne Nachweise von Arten
Es kann vorkommen, dass bei Begehungen von Fundorten keine Nachweise erbracht werden. Um dennoch den Nachweis darüber zu führen, dass die Begehung stattgefunden hat, besteht die Möglichkeit einen leeren Bogen zu speichern. Nachdem das Fenster Arten-Erfassung aufgerufen wurde, wird gleich im Menü "Extras" unten links "Leeren Bogen speichern" angeklickt. Daraufhin wird dieser Bogen gespeichert und sofort wieder das Fenster Projektauswahl aufgerufen, vgl. Abbildung 3.28.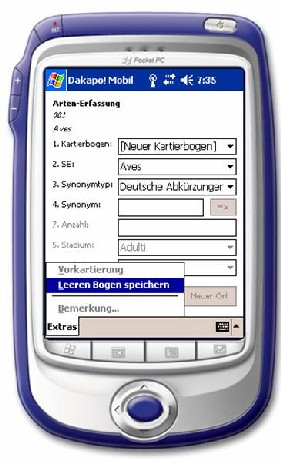
Abbildung 3.28: Anlegen eines leeren Bogens
3.3.2.1.3 Arteneingabe über Synonyme
Nachdem über das Fenster "Projekt-Auswahl" wie in 3.3.2.1.1 ein Ort ausgewählt wurde, erfolgt im Fenster "Arten-Erfassung" bei 2. Schritt eine andere Auswahl als die wissenschaftlicher Artnamen (Art (lat)).Wird über Synonyme erfasst, so wird der Bezeichner des 4. Feldes nunmehr "Synonym" und nicht "Art".
Im hier gezeigten Beispiel wurde für die SE Aves der Synonymtyp "Deutsche Abkürzungen nach Oelke" ausgewählt. Hierbei handelt es sich um 1- bis 3-buchstabige Kürzel, die für jeweils eine Vogelart stehen, z. B. B = Buchfink, Bk = Braunkehlchen, Bem = Beutelmeise.
Die erste Möglichkeit wird dann gewählt, wenn das zugehörige Kürzel z. B. nicht genau bekannt ist. Hierzu wird in diesem Beispiel der 1. Buchstabe = B ausgewählt, vgl. Abbildung 3.29 und danach die Taste "=>" rechts neben dem Feld "Synonym" gedrückt, vgl. Abbildung 3.30.
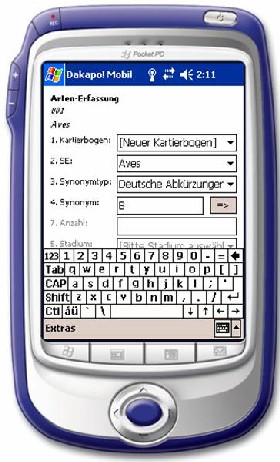
Abbildung 3.30: Synonym-Auswahl über die ersten Buchstaben und die Taste "=>"
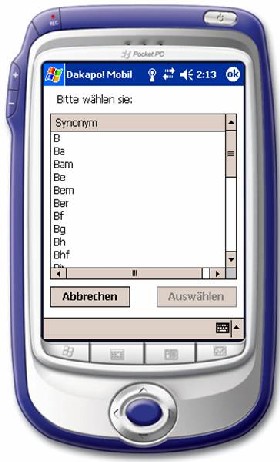
Abbildung 3.30: Gefilterte Auswahlliste nach Drücken der Taste "=>" im Arteneingabeformular
Die zweite Möglichkeit der Eingabe ist das Eingeben bekannter Synonyme. Dabei wird das bekannte Synonym über die Tastatur des PDA eingegeben und mit der Taste "Return" bestätigt, vgl. Abbildung 3.31. Wenn das Kürzel bekannt ist, können die weiteren Angaben eingegeben werden. Sollte das Kürzel nicht bekannt sein, so erscheint eine Fehlermeldung, vgl. Abbildung 3.22.
Sollte der Eintrag bereits vorhanden sein, so erscheint ebenfalls eine Fehlermeldung, vgl. Abbildung 3.23.
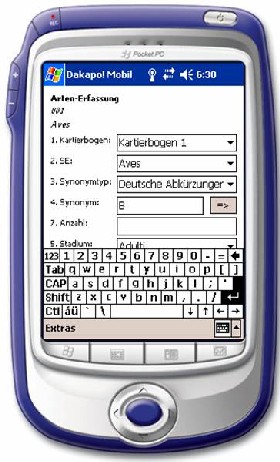
Abbildung 3.31: Eingabe des bekannten Synonyms und Bestätigung mit "Return"
Es können jetzt also am selben Fundort weitere oder aber für einen neuen Fundort neue Arten eingegeben werden, vgl. hierzu unter 3.3.2.1.1.
3.3.2.2 Kartieren von in Dakapo! mobil nicht vorhandenen Fundorten
Während einer Kartierung kann es passieren, dass im Gelände neue Fundorte auszuweisen sind, die nicht in der vorgegebenen Fundortliste enthalten sind. Das ist z. B. dann der Fall, wenn eine besondere Beobachtung erfolgt, die aber nicht in einem bestehenden Fundort erfolgt oder z. B. ein Fundort während der laufenden Kartierung aus fachlichen Gründen in mehrere aufzuteilen ist. Um dem Bearbeiter die Möglichkeit zu geben, solche Fundorte dennoch gleich vor Ort erfassen zu können, wird im Fenster Projektauswahl zu einem Projekt in der Fundortauswahl "Vorläufiger Fundort" ausgewählt, vgl. Abbildung 3.32.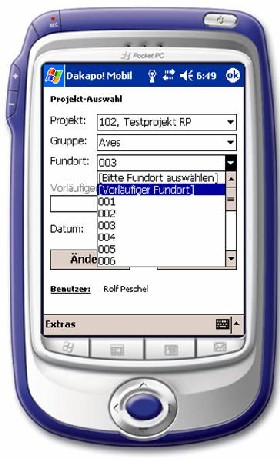
Abbildung 3.32: Auswahl eines "Vorläufigen Fundortes" im Fenster Projektauswahl
Danach wird das Feld "Vorläufiger Fundort" links in der Mitte des Fensters aktiviert und ein Name kann vergeben werden, vgl. Abbildung 3.33.

Abbildung 3.33: Eingabe eines Namens für den Vorläufigen Fundort
Hinweis: Im Vorwege mit der Projektleitung eine Nomenklatur für die Namensgebung vorläufiger Fundorte absprechen. Es bietet sich z. B. an, hier eine Systematik anzuwenden, die auf den Bearbeiter Rückschlüsse zulässt, z. B. RPB5R140neu1. Dies wäre z. B. ein neuer Fundort von R(olf) P(eschel) für die B 5 für Reptilien in der Nähe des bestehenden Fundortes 140 mit der fortlaufenden Nummer 1. Sollte sich z. B. ein weiterer neuer Fundort in der Nähe ergeben, so könnte dieser RPB5R140neu2 heißen. Für die Projektleitung ist dann die Zuordnung leicht möglich.
Nach der Vergabe des Namens wird es in der Regel erforderlich sein, diesem Fundort gleich auch eine Beschreibung beizufügen. Hierzu ist rechts neben dem Bezeichnungsfeld "Vorläufiger Fundort" "Beschreibung" anzuklicken. Daraufhin öffnet sich ein Fenster, in dem per Tastatur des PDA eine Beschreibung eingegeben werden kann, vgl. Abbildung 3.34.

Abbildung 3.34: Beschreibung für einen vorläufigen Fundort
Die Beschreibung kann mit "OK" bestätigt oder mit "Abbrechen" verworfen werden. Danach gelangt man wieder in das Fenster Projektauswahl. Die Eingabe von Arten erfolgt dann wie unter 3.3.2.1 für vorhandene Fundorte beschrieben.
3.3.2.3 Vorkartierung
Es ist möglich mit Dakapo! mobil auch Vorkartierungen durchzuführen. Hierbei werden dann ausschließlich Fundorte ohne den Bestand von Arten erfasst. Dabei kann dann ein Vorkartierer diese Fundorte in der Landschaft ausweisen und in Dakapo! mobil gleich eingeben. Nach dem Versand der Daten auf den Server und der Überführung in endgültige Fundorte stehen diese Daten den Kartierern vor Ort zum download zur Verfügung.Vorkartierungen mit Dakapo! mobil werden z. B. dann durchgeführt, wenn große Aufträge relativ spät vergeben werden oder wenn ein neues relativ kleines Projektgebiet schnell erfasst werden soll und ähnliche Fälle. So ist z. B. bei Brutvogelkartierungen nach den Lebensraumtypen von FLADE für die Kartierer zunächst ein Fundort mit entsprechenden Grenzen in Karten darzustellen. Damit den Kartieren im Gelände auch Daten für Dakapo! mobil zur Verfügung stehen, wurde diese Möglichkeit geschaffen.
Hinweis: Vorkartierungen mit Dakapo! mobil werden von der Projektleitung direkt durchgeführt oder an speziell geschulte Kartierer vergeben. Die nachfolgenden Funktionen sind im Normalbetrieb nicht zu benutzen!
Zur Vorkartierung ist zunächst im Fenster Projektauswahl ein "Vorläufiger Fundort" wie unter 3.3.2.2 beschrieben anzulegen und mit einer Beschreibung zu versehen. Um diesen Fundort jetzt festzulegen, ohne jedoch einen Artbestand hinzuzufügen, wird jetzt "Erfassen" angeklickt, worauf das Fenster Arten-Erfassung erscheint. Im Menü "Extras" unten links wird sodann "Vorkartierung" angeklickt, woraufhin dann alle Eingabemöglichkeiten für Arten unterbunden werden, vgl. Abbildung 3.35. . Dies führt dazu, dass beim Überführen dieser Daten auf den leguan-Server in Dakapo! - Das Kartierprogramm keine Begehungsdaten bezogen auf Organismengruppen übertragen werden, sondern nur die vorläufigen Fundorte.

Abbildung 3.35: Auswahl der Option Vorkartierung. Hinweis: Der Haken erscheint erst beim 2. Öffnen des Menüs
Nach Festlegung der Option "Vorkartierung" besteht jetzt nur die Möglichkeit, im Fenster Arten-Erfassung "Neuer Ort" (unten rechts) oder "Abbrechen" (unten links) zu klicken.
Die Vorkartierungsoption wird beendet, indem dieser Menüpunkt wieder angeklickt wird.
3.4 Daten senden mit Dakapo! mobil
Um die Daten zentral verfügbar zu machen, müssen sie auf den leguan-Server versendet werden. Dies geschieht im Fenster Projekt-Auswahl mit dem Menü "Extras" und dem Punkt "Daten senden", vgl. Abbildung 3.39.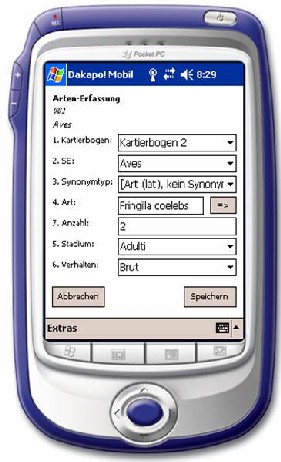
Abbildung 3.39: Menü "Extras" "Daten senden"
Wenn dieser Punkt angewählt wird, werden die auf dem PDA vorhandenen Daten auf den leguan-Server versendet, vorausgesetzt es ist eine Internetverbindung aufgebaut. Wenn keine Verbindung besteht, so erscheint eine Fehlermeldung, vgl. Abbildung 3.40.
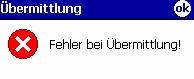
Abbildung 3.40: Fehlermeldung beim Versenden von Daten
Wenn eine Verbindung besteht, werden alle auf dem Gerät vorhandenen Kartierungsdaten auf den leguan-Server versandt, vgl. Abbildung 3.41.

Abbildung 3.41: Versand von Daten mit Dakapo! mobil
Nach dem Versand wird das Fenster Projekt-Auswahl wieder aufgerufen. Der Menüpunkt unter "Extras" "Daten senden" ist jetzt grau geschaltet, vgl. Abbildung 3.42. Das bedeutet, dass keine Kartierungsdaten mehr auf dem Gerät sind.

Abbildung 3.42: Menü "Extras" "Daten senden" nach dem Versand von Daten
Der Datenversand per Dakapo! mobil verläuft pro Kartierbogen in mehreren Schritten. 1. Die Beobachtungen werden an den Webservice auf dem leguan-Server gesandt.
2. Der Webservice akzeptiert die Daten und übergibt sie an Dakapo! - Das Kartierprogramm. Sollte der Webservice z. B. wegen Wartungsarbeiten am Server nicht zur Verfügung stehen, erscheint eine Fehlermeldung und der Datenversand wird nicht durchgeführt. Die Daten sind weiterhin auf dem PDA vorhanden.
3. Der Webservice meldet die erfolgreiche Übergabe der Daten an Dakapo! mobil auf dem Handheld.
4. Die bestätigten Beobachtungsdaten dieses Kartierbogens werden auf dem PDA gelöscht und zwar sowohl auf dem Hauptspeicher als auch auf der Speicherkarte.
5. Der nächste Kartierbogen wird bearbeitet, siehe bei 1.
6. Diese Vorgänge werden so lange wiederholt, bis alle Daten versandt sind.
Hinweise: Die Daten sollen möglichst rechtzeitig auf den Server versandt wer-den, so dass sie dort zeitnah zur weiteren Auswertung und insbesondere für Nachfragen zur Verfügung stehen. In der Regel bedeutet das, dass die Daten ein bis zwei Mal pro Tag versandt werden sollen. Hierzu ist immer zu berücksichtigen, dass der Funkempfang für GPRS sehr gut sein muss (z. B. in größeren Ortschaften oder an Autobahnen oder überregionalen Bahnstrecken) und das Gerät möglichst nicht schnell bewegt wird (z. B. nicht während des Fahrens senden).
Nachdem die Daten versandt wurden, werden sie auf dem Gerät entfernt. Sollen also vorher noch Kontrollen oder Änderungen durchgeführt werden, so ist das unbedingt vor dem Versand zu tun! Die Entfernung auf dem Gerät muss deshalb vorgenommen werden, um sicherzustellen, dass die jeweilige Beobachtung nur genau ein Mal im System Dakapo! mobil - Dakapo! - Das Kartierprogramm vorhanden ist.
Müssen nachträglich noch Daten eingegeben werden, so ist das dennoch kein Problem. Es ist dann einfach ein neuer Kartierbogen für den Fundort anzulegen, die Daten sind einzugeben und erneut zu versenden.
4 Administration von Dakapo! mobil
Neben den Optionen zur Inbetriebnahme von Dakapo! mobil wie unter 2 bereits dargestellt, gibt es weitere Funktionen, die mit der Verwaltung der Daten auf dem Gerät zu tun haben. Diese Funktionen werden so aufgerufen, wie unter 2.2, Abbildung 2.5 bis Abbildung 2.7 beschrieben. Befindet man sich direkt im Erfassungsbetrieb von Dakapo! mobil, so kann man sich über "Programm" unten abmelden.4.1 Verwaltung des Datenbestandes
Nach dem Login über die Administrationsseite erscheint ein Fenster mit 2 Registerkarten, vgl. Abbildung 4.1.
Abbildung 4.1: Fenster Administration, Registerkarte "Daten"
4.2 Löschen von Daten
Das Löschen entfernt alle Stamm- und Projektdaten vom Handheld. Dazu wird im oberen Bereich des Fensters "Ausführen" betätigt. Danach kommt eine Sicherheitsabfrage, vgl. Abbildung 4.2.
Abbildung 4.2: Sicherheitsabfrage vor dem Löschen von Stamm- und Projektdaten
Nach Bestätigung der Abfrage werden die Daten entfernt.
4.1.2 Beobachtungsdaten wiederherstellen
Beobachtungsdaten können wiederhergestellt werden. Hierzu ist im unteren Bereich des Fensters "Ausführen" zu betätigen. Danach werden ohne Rückfrage die Beobachtungsdaten wiederhergestellt. Es können nur Daten wiederhergestellt werden, die noch nicht versandt wurden, siehe unter 3.4.Hinweis: Diese Funktion kann dann benutzt werden, wenn ein Kaltstart durchgeführt wurde und alle Gerätedaten, die nicht originär sind, entfernt wurden. Ebenso können hiermit Daten von Speicherkarten anderer Geräte, die z. B. defekt sind, wiederhergestellt werden.
4.2 Test des Webservices
Im Menü Extras kann der Webservice mit einem Klick getestet werden, vgl. Abbildung 4.3.
Abbildung 4.3: Sicherheitsabfrage vor dem Löschen von Stamm- und Projektdaten
Nach dem Aufruf erscheint ein neues Fenster Webservice. Im unteren Bereich wird die derzeit für den Webservice eingestellte Adresse angezeigt, vgl. Abbildung 4.4. In der Mitte kann der Knopf "Ausführen" betätigt werden. Nach dem Test wird angezeigt, ob der Test erfolgreich war oder nicht.

Abbildung 4.4: Fenster Webservice
Aktualisierung: 04.08.2005
